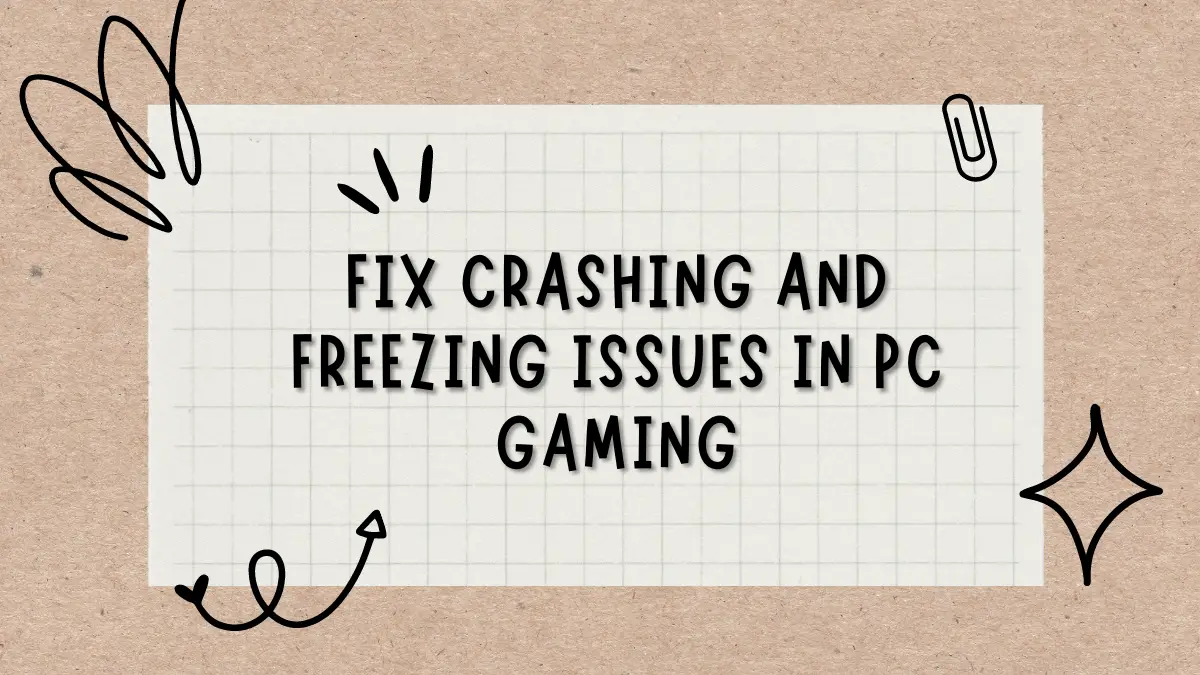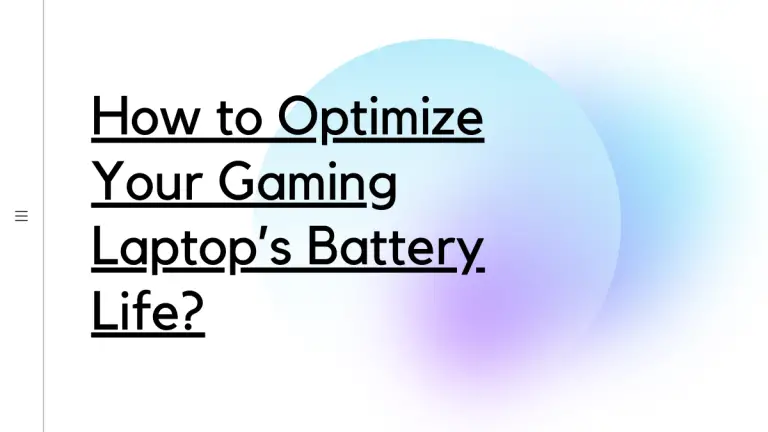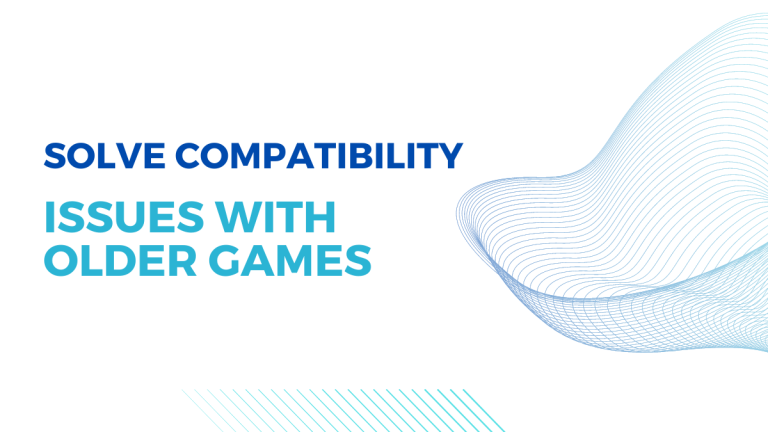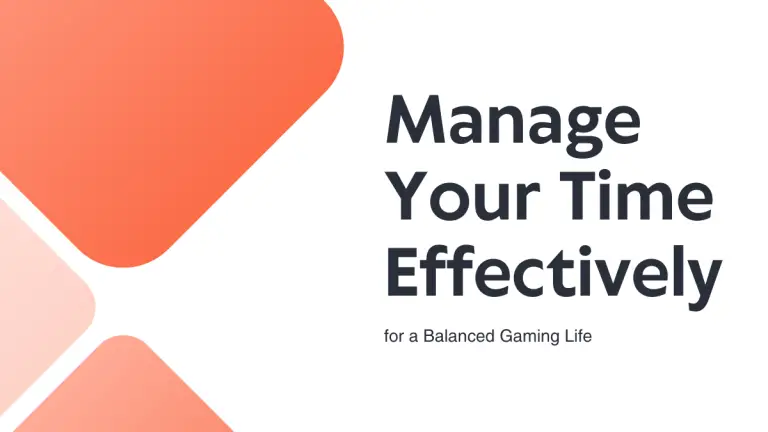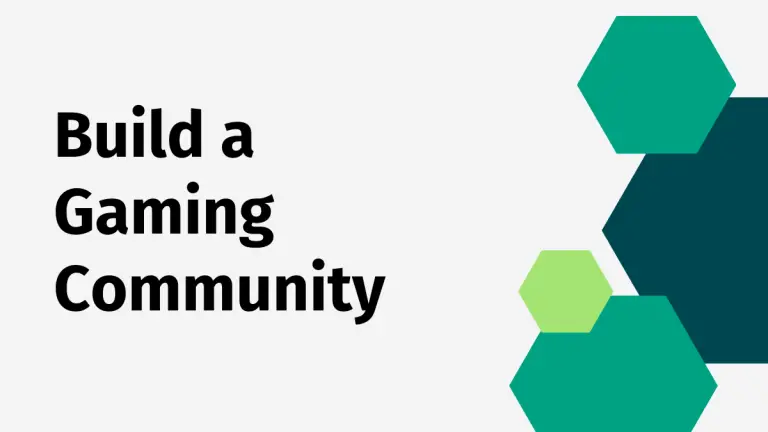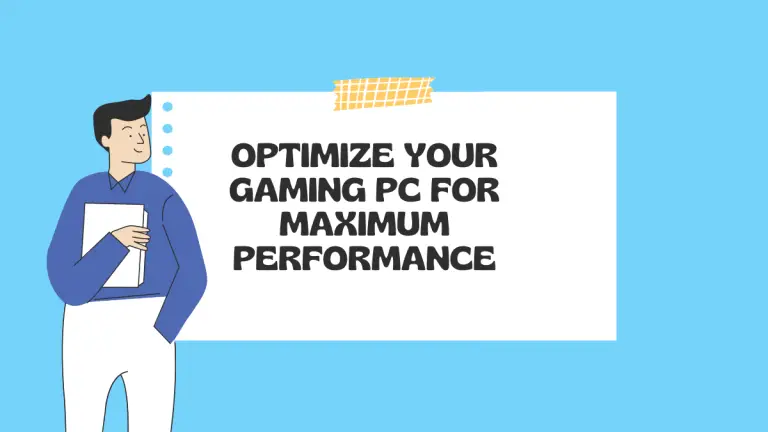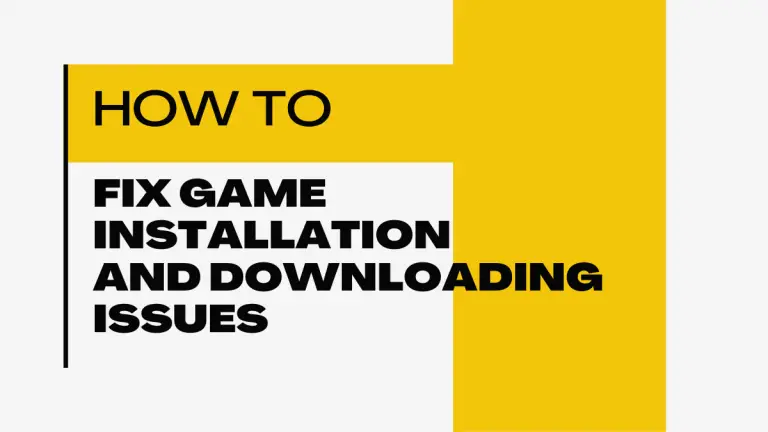How to Fix Crashing and Freezing Issues in PC Gaming?
Are you tired of your gaming sessions being interrupted by frustrating crashes and freezes? We hear you! As PC gamers, we understand the agony of having our immersive experiences shattered by technical glitches. But fear not, because in this blog post, we’ve got you covered with 7 effective ways to troubleshoot and fix those pesky crashing and freezing issues.
So get ready to level up your problem-solving skills as we dive into the world of troubleshooting PC gaming woes!
Disconnecting your PC from the network
There are a few effective ways to diagnose and fix PC gaming issues, including disconnecting your PC from the network. By disconnecting your PC from the network, you can rule out potential causes of crashing or freezing. To disconnect your PC:
- Log in to your computer using an administrator account.
- Click on the “Start” button and then click on “Control Panel.”
- Double-click on “Network and Internet.”
- Under “Network Connections,” right-click on the connection you want to disable and click “Disable.”
- Once disabled, right-click on the connection again and then select “Enable.”
- Close Control Panel.
- Restart your computer.
PC gaming can be a very rewarding experience when it’s working properly, but crashes and freezing issues can ruin your experience. Here are some effective ways to fix crashing and freezing issues on your PC:
- Disconnecting your PC from the network – If you’re experiencing frequent crashes or freezing, disconnecting your PC from the network might help. This will disable any outside interference that may be causing the issue.
- Checking your hardware and system settings – Ensure you have the latest drivers installed for your hardware and check to see if any system settings need to be changed. Skipping these initial steps might cause crashes or freeze later on.
- Using specialist tools – Some unsuccessful PC gamers turn to third-party tools to try and fix their crashing or freezing issues, but these programs often have harsh side effects. If you need to use one of these tools, ensure you understand all of its potential risks before using it.
Improving your hardware
If you are experiencing crashing and freezing problems with your PC gaming, there are a few things that you can do to help improve your experience.
First, try installing the latest drivers for your hardware. Try clearing your computer’s cache and cookies if that doesn’t work. If those don’t work, try restarting your computer in Safe Mode and then turning off any antivirus or security software you may be using. If all of that still doesn’t solve your problems, try consulting a PC gaming support specialist.
Updating your software
The most common issue people have when gaming is crashing, meaning the game suddenly stops working, and you have to restart it. You can do a few things to troubleshoot this, starting with ensuring your computer is up to date.
Updating your software can fix many issues, like failing hardware drivers or corrupted files. You also might want to try deleting your temporary files and installing the latest graphics drivers.
Turn off any ad-blockers or antivirus software before games if you have problems with them crashing or freezing. If that doesn’t solve the issue, you can try reinstalling the game – make sure to back up your data first!
Restarting your computer
If your computer is crashing or freezing during gaming, there are several steps you can take to try and fix the problem. Some common causes of crashing and freezing issues include corrupt game files, outdated graphics drivers, insufficient amounts of RAM, and buggy software.
One way to try and determine the cause of your crashing and freezing is to restart your computer. This will often restore your computer to a working state after it has crashed or frozen. Additionally, reinstalling specific software pieces will sometimes fix crashes or freezing issues. If corruption in game files is the culprit, you can try a game repair tool to fix the issue.
Troubleshooting tips for freezing and crashing issues
If you are experiencing freezing or crashing issues with your PC gaming, there are a few things that you can do to troubleshoot and fix the problem.
- Run a System Health Check: One of the best ways to troubleshoot problems is to run a system health check. This will help identify any possible issues with your hardware or software that may be causing your crashes and freezes. To run a system health check, open the Windows “Start” menu, type “cmd” into the search bar, right-click on “Command Prompt”, and select “Run as Administrator” from the list of options that appears. Once the Command Prompt window opens, type in “schtasks /run /scheduled tasks /commands” and press Enter. This command will launch the System Health Test application, showing you all the scheduled tasks on your computer. If you experience crashes or freezes related to PC gaming, check for any scheduled tasks that may be causing the problem.
- Disable Unnecessary Programs: Improper software configurations are another common cause of crashing and freezing. Sometimes accidental activations or installations of programs can lead to instability or crashes on your PC. To determine if any unwanted programs are causing crashes or freezes on your computer, open the Windows Control Panel and navigate to Programs>Uninstall a Program>Find and Uninstall> if there is a program.
Conclusion
If you’re having trouble with your games crashing or freezing, there are a few things you can do to troubleshoot the issue and get your gaming experience back on track.
By following these seven effective tips, you should be able to fix most problems that prevent you from playing your favourite games. Remember that not every problem will be resolved by using one of these tips, but by trying each one, you’lll have a better chance of finding the solution. Who knows? Maybe one of them will work magic and solve your game-crashing woes once and for all!