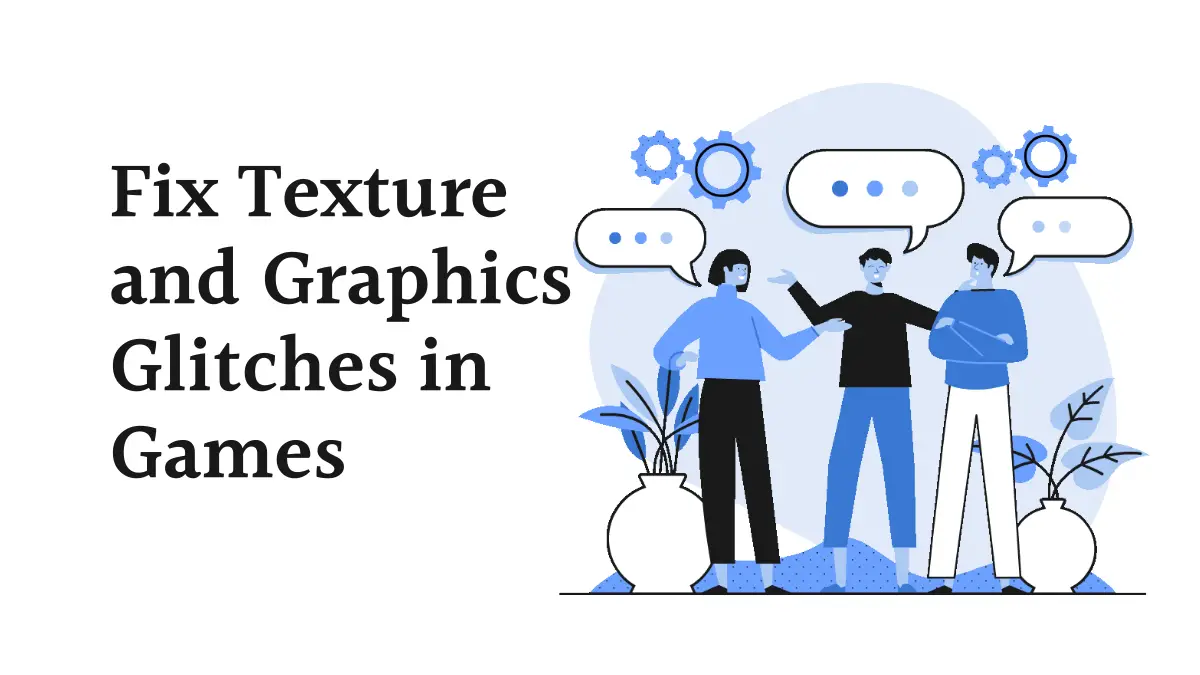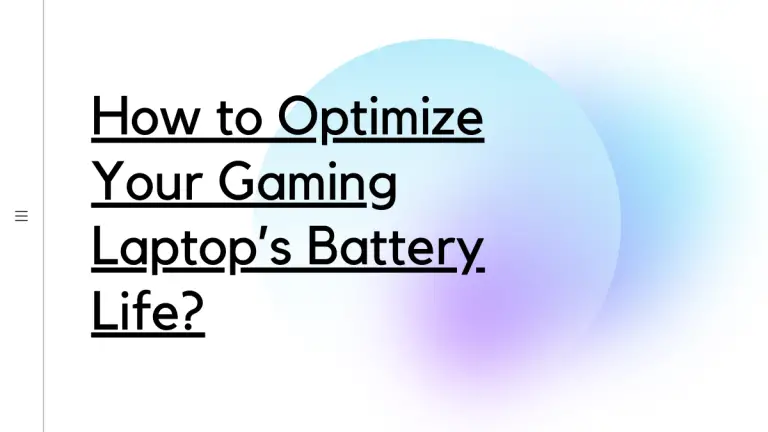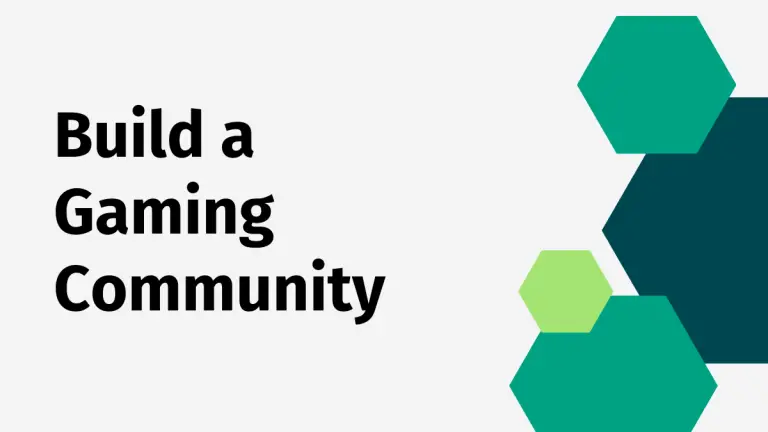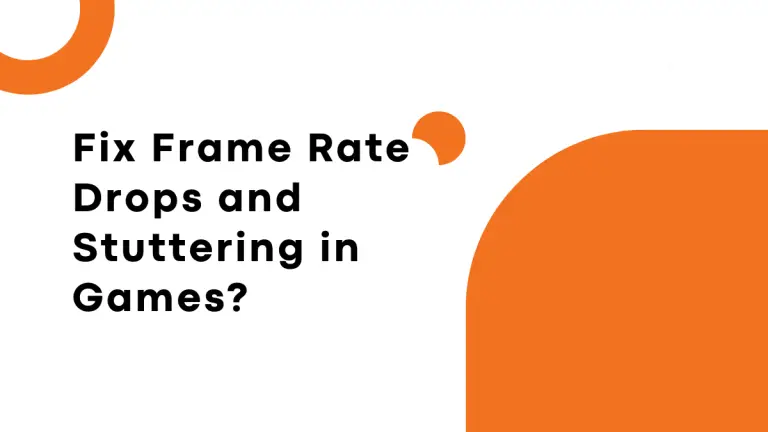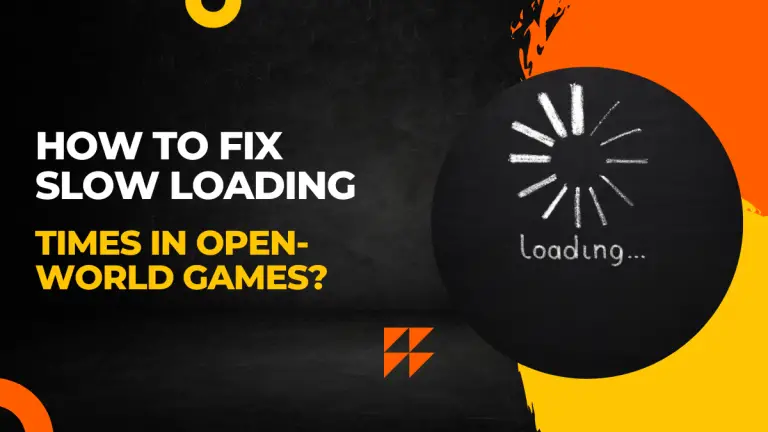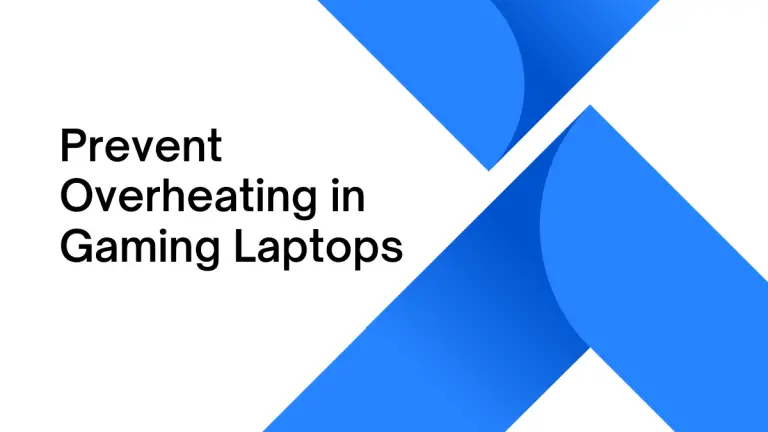How to Fix Texture and Graphics Glitches in Games?
Are you tired of being immersed in your favorite game only to have your experience disrupted by pesky texture and graphics glitches? We’ve all been there, frustrated and yearning for a quick fix.
Well, worry no more! In this blog post, we will delve into the world of troubleshooting and provide you with valuable tips on how to banish those annoying glitches from your gaming adventures. So grab your controller and get ready to level up your gaming experience as we uncover the secrets to fixing texture and graphics glitches once and for all!
Understanding Texture and Graphics Glitches
Texture and graphics glitches can be a frustrating problem to fix in games. However, there are a few simple steps you can take to troubleshoot and fix them.
First, try reinstalling the game. This is usually the first step if textures or graphics are not loading correctly. Sometimes a game might have an issue with its files that need to be fixed before it will work properly again.
If reinstalling the game does not work, try disabling any Anti-Aliasing or Anisotropic Filtering software that you might be using. These programs can sometimes cause issues with textures and graphics when they are trying to render them onscreen. If this does not work, you may need to contact your video card or gaming laptop manufacturer for help fixing the issue.
If all else fails, you can try turning off various visual effects in the game settings menu. This may help identify which effect is causing the glitch and allow you to disable it without affecting other aspects of the game play.
Common Causes of Texture and Graphics Glitches
There are a few common causes of texture and graphics glitches in games. These glitches can occur when textures or graphics are not loading correctly, or when the game is not able to properly render them. In some cases, these glitches may also be caused by hardware problems with your computer. Here are some tips on how to fix texture and graphics glitches in games:
- Check that the textures are loading correctly: If the textures aren’t loading correctly, try restarting your computer or game console. If that doesn’t work, try reinstalling your graphics card ordriver.
- Try updating your graphics drivers: Sometimes a newer driver can fix texture and graphics glitches. You can check for updated drivers by going to your computer’smanufacturer’sr website, or by using a driver scanning tool like DriverMax.
- Check for compatibility issues: Sometime,s incompatible software or hardware can cause graphical problems. Try uninstalling any software you don’t nee tod see if that fixes the issue. Suppose it doesn’t try reinstalling the software one at a time to see if that fixes the problem.
- Reset your video settings: Sometimes resetting your video settings (like changing the resolution or refresh rate) can help with texture and graphics glitches.
Assessing Your System Requirements
Texture and graphics glitches are common in games and can often be fixed by adjusting system requirements. However, not all games have consistent system requirements, assessing your stem before making any changes.
Importantome. Common texture and graphics glitches include poor frame rates, textures that don’t load or are blurry, and graphical errors. To fix these glitches, you’ll first need to identify the cause. The root cause is often an incompatible video card or insufficient system resources. If that’s not the case, you’ll need to adjust your system requirements.
TFirst list the hardware you currently have installed. to assess your system requirements This will help you determine which components need to be upgraded for your game to run properly. Next, check your computer’s specifications against the recommended minimum specs for popular games released in recent years. Some games have been known to work better on newer systems with faster processors and more powerful GPUs.
If you’re still having trouble running a game after assessing your system requirements and making any necessary upgrades, consider requesting support from the game’s developer or publisher.
Updating Graphics Drivers for Compatibility
If you’ve been experiencing glitches with textures and graphics in games, there is a good chance that your graphics drivers are out of date. This guide will show you how to update your drivers to get the most recent updates and fix any glitches.
- First, ensure you have the latest version of the graphics drivers installed on your computer. You can find this information by doing a Google search for “graphics driver [version]”. If you’re using an operating system that is no longer being supported, such as Windows 8 or 10, it’s important to update your graphics drivers to continue enjoying games.
- Once you have installed the latest version of the graphics drivers, be sure to restart your computer. This will allow the new drivers to take effect and fix any glitches that they may causem.
If you’re experiencing textures or graphics glitches in your games, there are a few things you can do to try and fix them. The most common cause of these glitches is outdated or incompatible graphics drivers.
First, to update your graphics drivers, ensure that the game you’re playing supports graphics driver updates. To check this, open the game’s ” Properties ” window (usually found under “Debug” on Windows 7/8/10) and look for an entry called “Compatibility Mode.” If the game doesn’t support driver updates, then there’s nothing you can do to fix the glitch.
If the game does support driver updates, then follow these steps:
- Go to AMD or Nvidia’s website and download the latest drivers for your specific hardware.
- Extract the downloaded files somewhere on your computer.
- Open each file in turn and run the installer from within it.
- Ensure that each installation goes smoothly and all required services are started afterwards (these should be automatically detected).
- Once both installations are complete, restart your computer. If everything went well, you should now be able to play games with no graphical glitches!
Troubleshooting Specific Graphics Glitches
If you’re experiencing graphics glitches or texture issues in your games, there are a few things you can do to fix them. Here are some general tips and tricks for troubleshooting specific graphics glitches:
- Check your graphics drivers: Ensure you have the latest drivers installed for your graphics card. If you’re using a manufacturer-provided driver, ensure it’s current. Sometimes new releases of drivers can fix graphic glitches.
- Check your system specs: Is your computer running on a good enough resolution? Are you using the correct graphics settings? Ensure your video card has the appropriate power (e.g., an NVidia card requires more power than an AMD card).
- Restart your computer: Sometimes, a restart can clear up any errors causing the glitch.
- Update your games: Game updates or patches often fix graphical problems. Check with the game’s developers if there’s been an update released recently that might address your issue.
Checking for Known Game Issues and Fixes
- If you’re experiencing graphical glitches, Texture corruption or game crashes, there are a few things you can do to try and fix them. First, make sure your graphics card and drivers are up-to-date. Second, try reinstalling the game – sometime,s a fresh install can clear out any issues causing the problem. Third, check for known issues and fixes on the game’s support page. If all else fails, ask in the comments below or on our forums for help!
- Ensure your graphics card and drivers are up-to-date: If you’re experiencing glitches, Texture corruption or game crashes, ensure your graphics card and drivers are up-to-date. Often an updated driver will fix problems with games.
- Try reinstalling the game: A fresh install can sometimes clear any issues causing the problem. This is especially true if the issue is related to graphics cards or drivers – reinstalling will also fix those problems.
- Check for known game issues and fixes on the game’s support page: Sometime,s specific errors or solutions associated with a specific game become apparent after users have reported similar glitches to developers or posted about them on forums or social media sites (such as Facebook groups). Checking for known issues is always a good idea before reporting an issue to developers – it could save them time trying to figure it out.
Conclusion
If you’re experiencing glitches with your graphics or textures in games, there are a few things you can do to try and fix the issue. First, make sure that your game is up-to-date. If you’re playing on an older version of the game, it might not be able to handle the new graphics or textures. Second, ensure your graphics card is up to date and has the latest drivers installed. Third, check for corrupted files and delete any that seem suspect.
Finally, try resetting your PC or reinstalling the game from scratch if all else fails. Hopefully, this article has helped you determine what could be causing the problem and give you some tips on how to fix it!