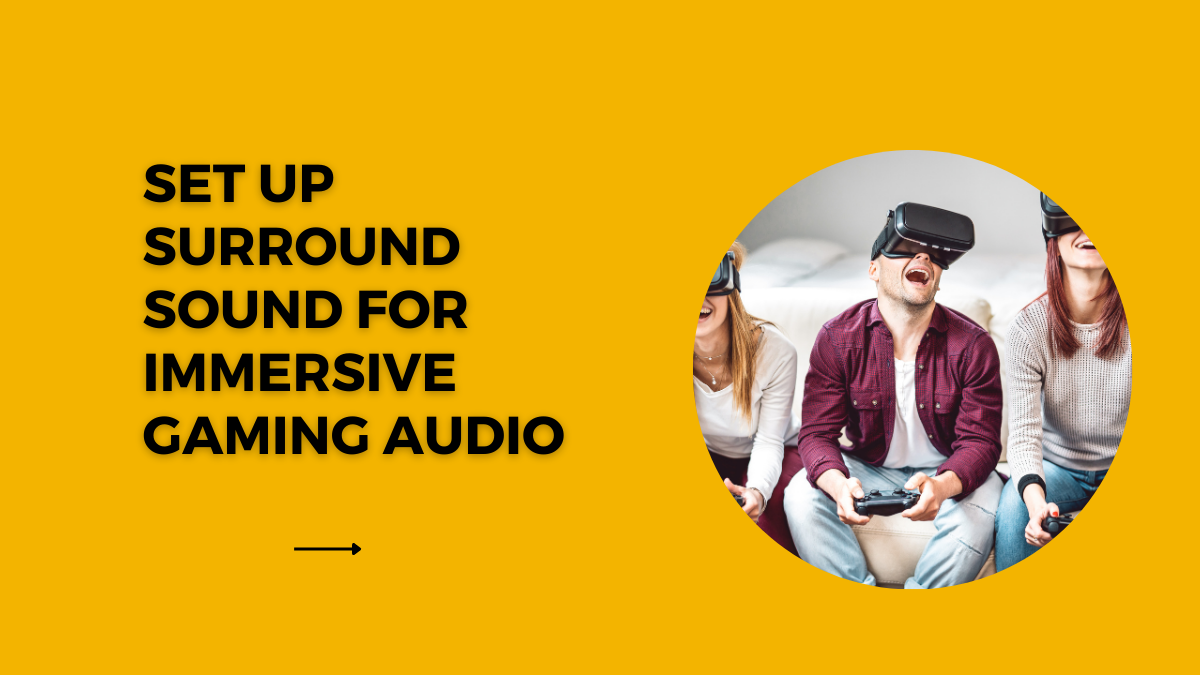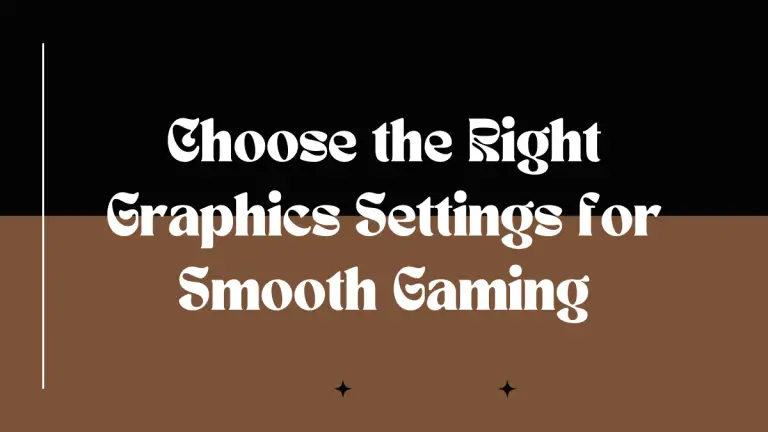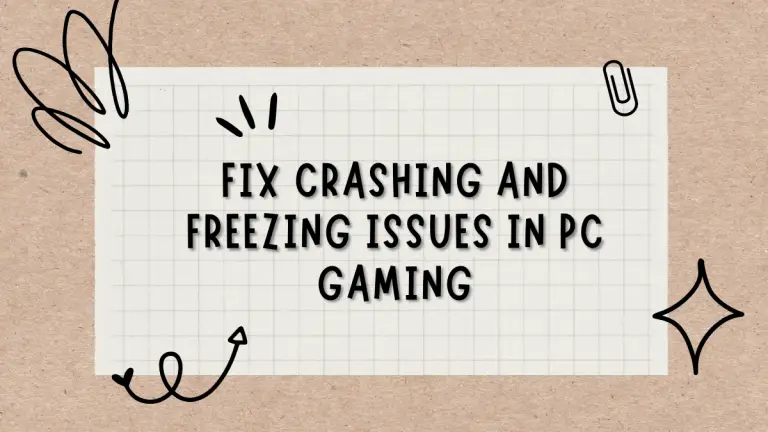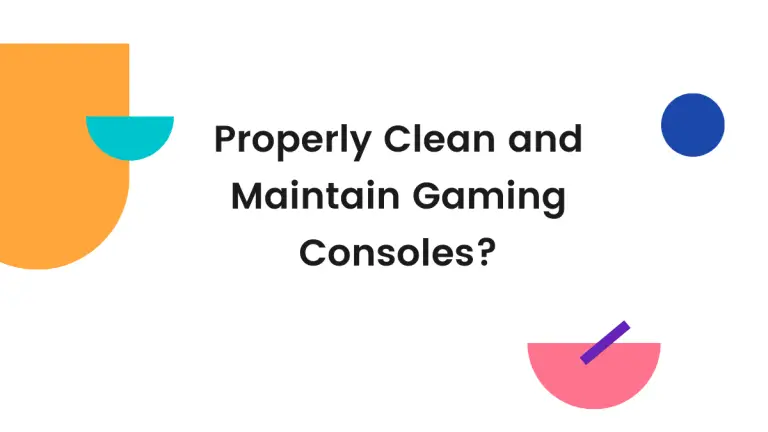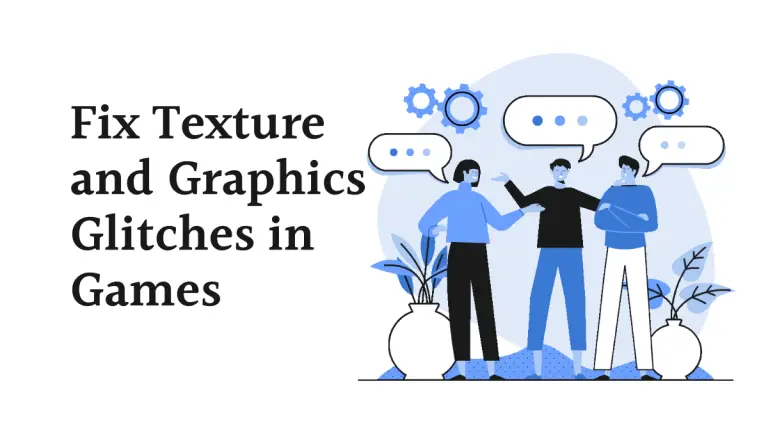How to Set Up Surround Sound for Immersive Gaming Audio?
Welcome, gamers and audio enthusiasts alike! Are you ready to take your gaming experience to a whole new level of immersion? We bet you are! Imagine yourself fully immersed in the virtual world, hearing every footstep, explosion, and whisper as if it were happening right beside you. That’s exactly what surround sound brings to the table – an unparalleled audio experience that will make you feel like part of the game.
In this blog post, we’ll guide you through all the steps necessary to set up surround sound for immersive gaming audio. Get ready to dive into a world where every sound comes alive, enhancing your gameplay and advancing your skills. Let’s get started on this audio adventure together!
What is Surround Sound?
Surround sound is a technology that uses audio channels to create an immersive listening experience. It allows you to hear sounds from all directions, which can provide a more realistic gaming environment.
You’ll need to purchase additional audio equipment and software to set up surround sound for your gaming system. Here’s a guide on how to do it:
- Decide what type of surround sound you want. There are three main types of surround sound: front left, front right, and rear left/right. Each provides a different level of immersion. Choose the type that best suits your needs.
- Purchase additional audio equipment. You’ll need at least one 5.1-channel speaker (or two 2.0 speakers) and one receiver/amplifier. Some gamers also use a 7.1 receiver or multiple 5.1-channel speakers for greater immersion.
- Download and install the appropriate software packages for your device or system (e.g., Windows Media Player 11 or Apple iTunes 10).
- Connect the speakers to the receiver/amplifier and the receiver/amplifier to your computer using an appropriate cable (e.g., RCA cables).
- Select “surround” as the playback mode in WMP or iTunes and click “OK.” You may now play games with surround sound enabled!
How to Set Up Surround Sound in Windows 10?
If you’re among the many people who enjoy gaming in surround sound, you’ll want to set it up in Windows 10. This guide will show you how to do just that.
- First, open the Sound settings panel by clicking on the Start button, typing “sound”, and pressing Enter. Once the Sound settings panel is open, click on the “Sound” tab and select “Multimedia Audio Renderer” as your default audio renderer.
- Next, we’ll need to enable Dolby Atmos for our device. To do this, open the Settings app (press Windows key + I), navigate to System > Advanced system settings > Sound, and select “Dolby Atmos for Headphones” from the list of available options.
- Now we’ll want to configure our surround sound speakers. To do this, head over to Devices and Printers (press Windows key + P), right-click on your speaker icon located under “Audio output devices”, and select “Properties”. In the properties window that opens up, select the “Listener tab” and ensure all of your surround sound speakers are listed here.
- We’ll need to activate Dolby Atmos for our game or movie playback. To do this, launch your game or movie content and go to its options menu (usually found in the lower-left corner of your screen).
How to Set Up Surround Sound in macOS Sierra?
Setting up surround sound in macOS Sierra can be confusing, but it’s not that hard. Here are the steps:
- Open System Preferences by clicking on the Apple icon in the upper left corner of your screen and selecting System Preferences from the menu.
- Click on Sound and select the Output tab.
- Under Rendering Options, choose Dolby Digital from the Format drop-down menu and make sure that Enable Dolby Atmos is checked. If you have an external audio output device like an A/V receiver, ensure it’s connected to your computer and enabled in System Preferences before proceeding.
- Next, you’ll need to choose a speaker layout. The default is Stereo, which will output sound from both speakers simultaneously. If you want to listen to one channel at a time (like when playing music), select One Speaker for Left and Right Audio Outputs or Two Speakers for Left and Right Audio Outputs. If you want to use all four channels (like when watching movies or gaming), select Four Speakers for Left, Right, Center, and Surround Sound Outputs.
- Now let’s set up some audio preferences. Click on the Equalizer button and adjust the sliders to your liking (you can also add presets). Ensure that Low-Frequency Extension is turned off if you don’t want to hear any low-frequency sounds below 50Hz; otherwise, you’ll get lots.
How to Set Up Surround Sound in Linux?
You’ll need to install a few packages to get immersive gaming audio with surround sound in Linux. The first is Libao, which provides support for streaming audio over network connections.
After that, you need to install the libsurround4 library. This library allows applications to playback surround sound audio files.
Last, you need to install the probe tool, which can be used to identify and extract surround sound audio tracks from video files. After installing these packages, you can set up surround sound in Linux by following these steps:
- Open a terminal window and enter the following command to install libao: sudo apt-get install libao2
- Next, enter the following command to install the libsurround4 library: sudo apt-get install libsurround4
- Enter the following command to install the probe tool: sudo apt-get install ffmpeg.
How to Set Up Surround Sound on PlayStation 4?
If you’re like most PlayStation 4 gamers, you probably enjoy immersive gaming audio. That means powerful surround sound that makes you feel like you’re in the middle of the action.
First, to get great surround sound on your PlayStation 4, ensure your console is properly set up and connected to your TV. Here’s how:
- Make sure your PlayStation 4 is properly connected to your TV. You can do this by using the included HDMI cable or by connecting using a USB cable (if your PS4 doesn’t have an HDMI port).
- Ensure your TV has Dolby Atmos or DTS:X enabled to ensure optimal audio playback. You can find more information about these features here (Dolby Atmos) and here (DTS:X). If neither feature is enabled on your TV, it will require a separate home theatre system with appropriate speakers or headphones to experience the full effect of surround sound gaming.
- Once your PlayStation 4 is connected and configured correctly, launch the “Settings” application from the main menu. From here, navigate to “Sound & Video” and select “Audio Output.” You’ll now see three options for setting up audio output: “Built-in Audio,” “Analog Output,” and “PC Audio.” Select “Analog Output” if you want to use an AV receiver or other audio device that supports analogue audio output.
Conclusion
If you’re an avid gamer, you know that getting the most out of your experience requires great audio. But setting up surround sound can be daunting, especially if you’re unfamiliar with how it works. In this article, we’ll show you how to set up surround sound for immersive gaming audio in just a few simple steps. So whether you’re a beginner or a seasoned pro, read on to get started!