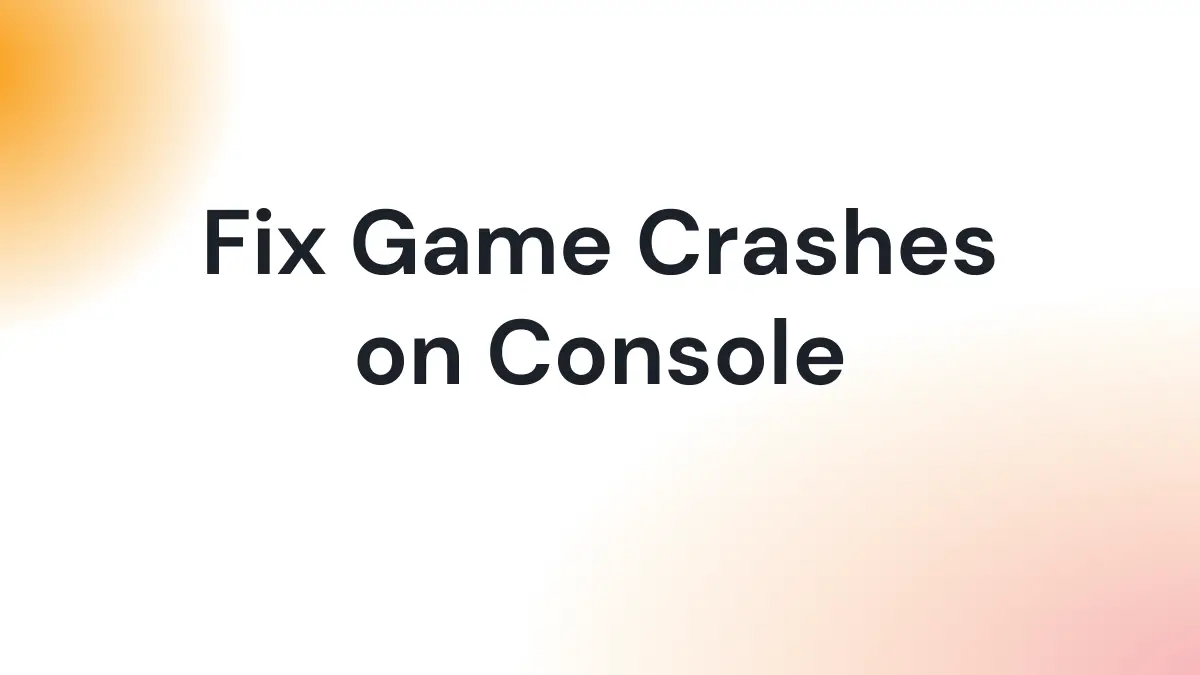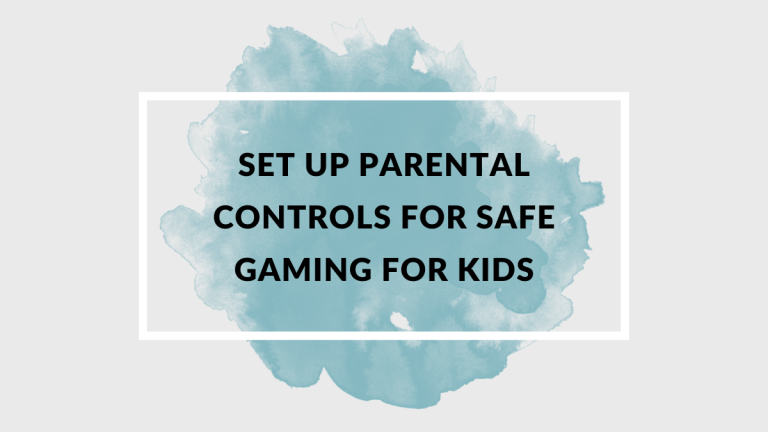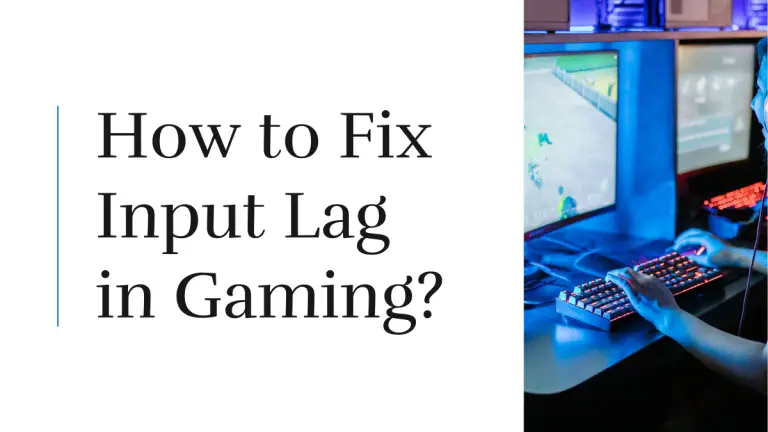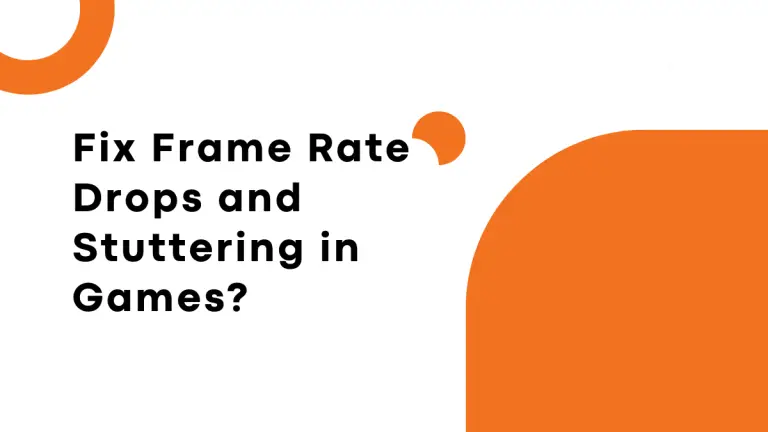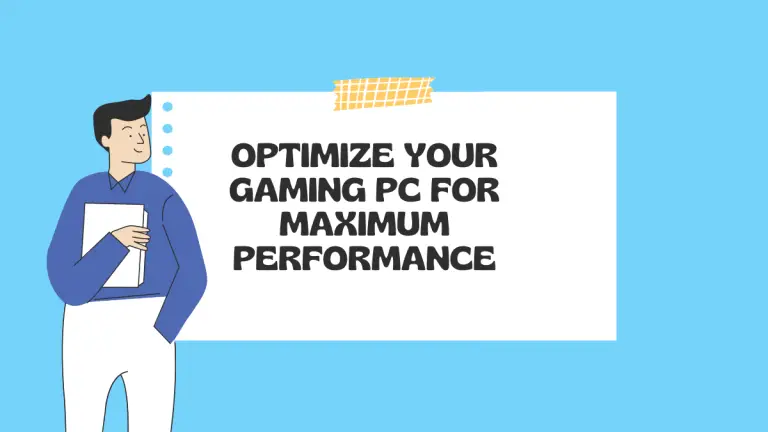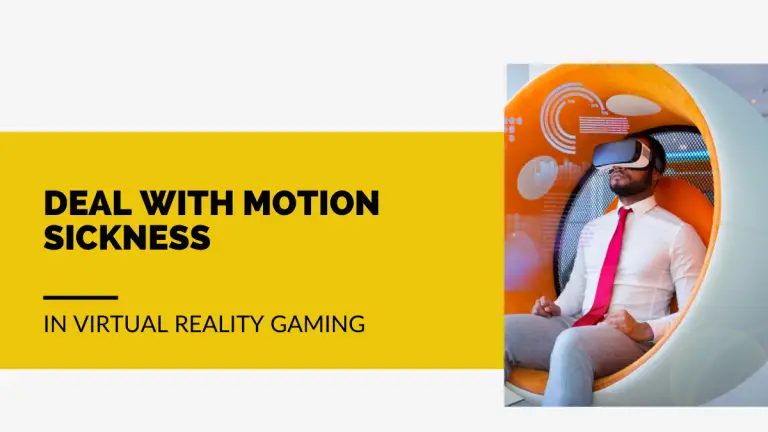How to Fix Game Crashes on Console: Troubleshooting Guide?
Attention gamers! Have you ever been in the middle of an intense gaming session, only to have your console crash on you? Frustrating, right? Well, fear not because we’re here to save the day with our ultimate troubleshooting guide on how to fix game crashes on the console.
Whether you’re a die-hard PlayStation or Xbox enthusiast, we’ve got all the tips and tricks you need to get back into action without missing a beat. So grab your controller, and let’s dive into this crash-fixing adventure together!
Understanding Common Causes of Game Crashes
There are many different reasons why a game might crash on the console. This guide will help you troubleshoot and fix common causes of game crashes.
- Restart your console: If you’re experiencing frequent game crashes, restarting your console may help fix the issue. Sometimes, simply restarting your console can clear out any temporary problems and allow the game to run more smoothly.
- Check for updates: Make sure you’re up-to-date on any available updates for your game. Updating your game can sometimes fix specific issues that may be causing crashes.
- Check for compatibility issues: If you’re experiencing crashes when playing certain games with other devices in your house, ensure those devices are compatible and have the same update levels installed. Checking for compatibility issues can often solve problems before they become bigger headaches.
- Check for faulty hardware: If you’re experiencing frequent game crashes, there’s a chance that your hardware is faulty and needs to be replaced. Checking for faulty hardware can often identify problems before they cause larger issues with your console or gaming experience.
Checking for System Software Updates
System software updates are important for keeping your console running smoothly. You can check for system software updates by going to Settings > System and selecting System Update. Installing any available updates is always a good idea, as they may fix issues reported in the community. If you experience game crashes on your console, be sure to try the following troubleshooting steps:
- Make sure that your console is connected to the internet and has an active network connection.
- Try restarting your console and starting up games from the beginning. This may fix significant issues with games freezing or crashing on startup.
- If restarting your console still doesn’t solve the issue, try restoring your system backup from a previous date or usage (if you have one). This can often fix things when corrupted files or settings on your console must be reverted to their original state before they will work properly.
Clearing Cache and Rebuilding Database
If you’re experiencing game crashes on your console, clearing the cache and rebuilding the database may help. This guide will walk you through the process.
Verifying Game Files and Updates
If you’re experiencing game crashes on your console, there’s a good chance that you need to verify the game files and update your system. In this guide, we’ll show you how to do both of these tasks.
- First, you’ll need to download the latest version of the Xbox One Game Crashes Fix tool from here. Once you have it downloaded, open it up and click on the “Verify Game Files” button. This will start scanning your game files for any issues. If there are any problems found, they will be listed below the button.
- Next, you’ll need to update your system if any new updates are available for your game. To do this, go to the “System” section of the Xbox One dashboard (the one with all of the icons across the top) and select “Update & Security.” From here, you can select which updates you want to install and when they should happen. Make sure you choose the correct date/time range for your region, so your console doesn’t get stuck in a boot loop!
Ensuring Proper Ventilation and Cooling
If you’re experiencing game crashes on your console, diagnosing the issue and correcting it as soon as possible is important. There are a few things you can do to ensure proper ventilation and cooling in your gaming environment:
- Check Your Console’s Temperature
One of the first things you should do is check your console’s temperature. If it’s too hot or too cold, this can affect the performance of your games. Ensure your console is located in a cool, dry area and the fan is running regularly.
- Check for Overheating Issues
If your console is overheating, it may be causing game crashes. To identify an overheating issue, try running several games simultaneously and see if any of them crash. If so, check the temperatures of all of your hardware components, including your CPU, GPU, and motherboard. If everything looks normal, there may be an issue with your cooling system. Replace any malfunctioning fans or heat sinks, and try running the game again.
- Check Your Power Settings
If crashes are happening while other activities on your console are working normally, it may be because of power settings. Ensure all devices are connected to AC power and the power switch is set to “Off” when not in use. Also, make sure that all cables are plugged in securely and properly routed. Verify that the voltage is correct; problems with voltage can also cause crashes on consoles.
Cleaning the Console and Game Discs
If your console is crashing or freezing, there are a few things you can do to try and fix the problem. First, make sure that your console is fully charged. If your console is not charging, ensure the power cord is plugged into a working outlet, and the switch is set to the correct outlet. If you’re still experiencing problems, try these steps:
- Check for updates: Ensure your console is up-to-date with any available updates. Sometimes new software or firmware can fix problems with consoles.
- Clear your cache and history: If you’ve been playing games on your console for a while, there may be built-up data in the system’s cache and history folders. To clear these files, start by pressing the Xbox button on your controller (or on the main screen of your Xbox One if you have an Xbox One Kinect), selecting System Settings, and then selecting Storage & Cleaning. Next, select System History from the list of options on the left side of the window and press A to clear it. Select Cache from the list of options on the left side of the window and press A to clear it.
- Reset all settings: If none of these tips works, resetting all settings on your console might be necessary. To do this, start by powering off your console completely by pressing and holding down both buttons at once until you see the green power indicator light turn off (
Conclusion
Ever had a game crash just as you were getting into it? If so, this troubleshooting guide is for you! In it, we will go over common causes of console game crashes and how to fix them. From there, you can continue playing your favourite games without any interruptions. So whether your Xbox 360 or PlayStation 4 is acting up or you’re having some general gaming trouble, read on for solutions.